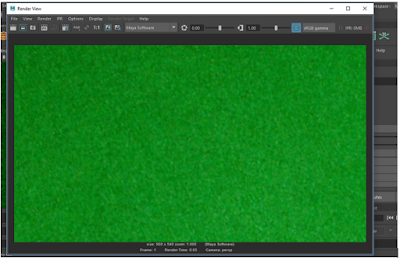|
| Here is a "before" rendering of the pool table. |
In the before rendering I had already applied a Phong material to the pool balls, this gave them a shiny look and made them look a little more realistic. I wanted to improve this, so I tried to experiment with different lights. I found that a lot of the lights were too bright or too focused on a small point. In the end I used 3 area lights above the table in a row in line with the centre of the table. I found that this gave the table a realistic illumination. I also changed the texture of the wooden sides because I thought the current one didn't look too good. I also rotated the bump map to line it up more accurately with the grain on the wood texture to make it seem more believable rather than have the bump map apply grooves in the wood across the grain in the texture. I also turned down the intensity of the bump map because I thought it was a little too extreme.
After doing this I found that the pool balls were a little too reflective so I started adjusting the parameters of the material attributes of one of the pool balls and try to get it right, and then I would apply the setting to the rest of the pool balls to make them all look like the same material and keep it consistent. I changed the reflectivity to 0.049 because I found that a high reflectivity made them look like mirrors and it also gave them a strange effect making them look almost transparent.
 |
| I found that a reflectivity of 1.0 is too reflective |
In order to make the rendering as high quality as possible, I turned on ray tracing and turned the edge anti-aliasing setting to be "Highest quality". These settings made the reflections visible by using a ray tracing method of rendering and also made the edges smoother by preventing any aliasing.
 |
| "After" Rendering |
References